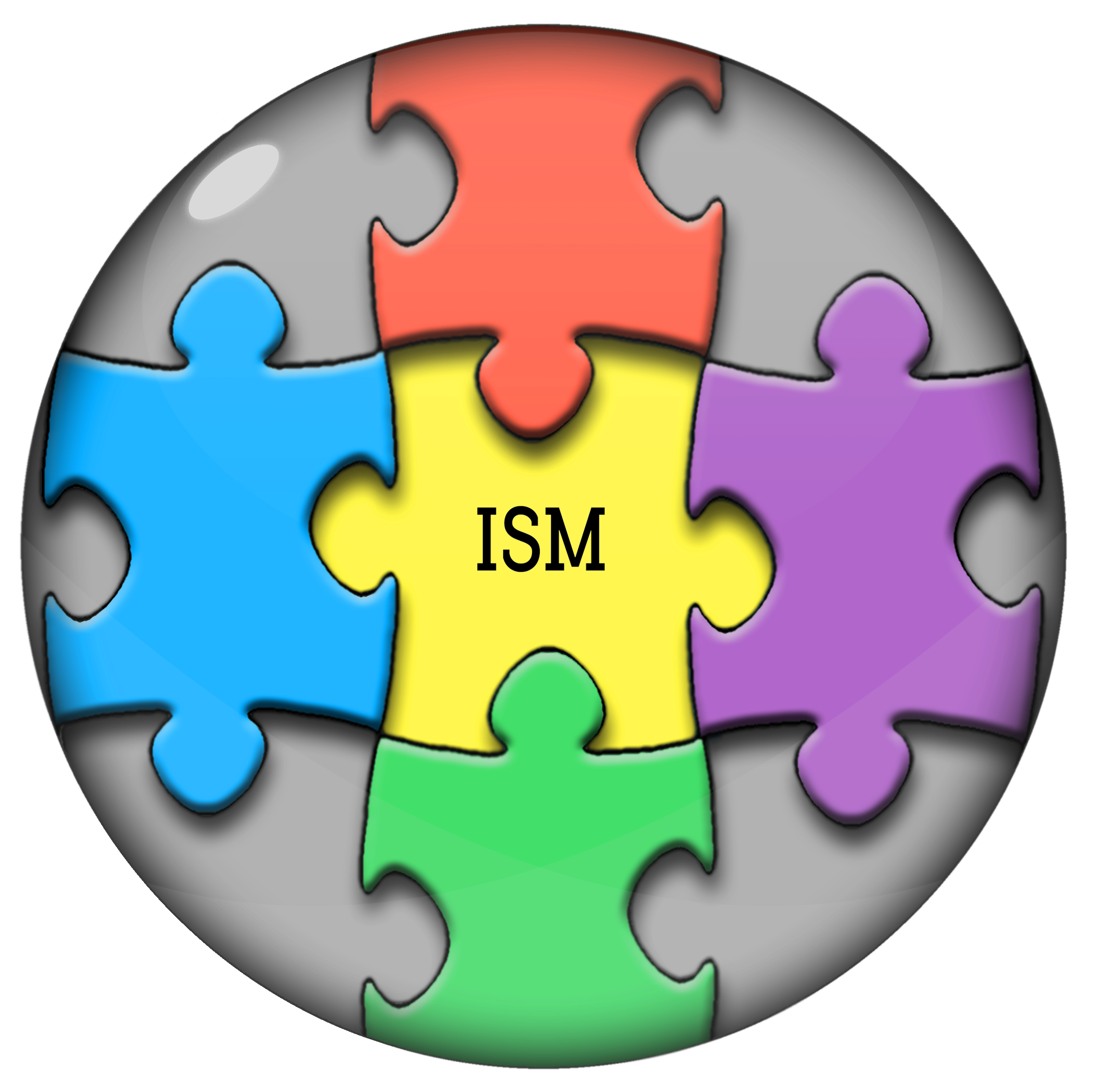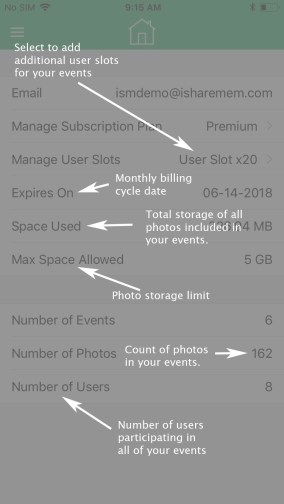iShareMem uses an opt-in process to protect the privacy of the users. All users will need to accept the invitation (tramite e-mail) all'evento invitato(S) PRIMA essi possono partecipare alla manifestazione(S). An email invite will be sent to the users with the option to ACCETTARE o RIFIUTARE l'invito
funzioni nascoste
- È ora possibile modificare / aggiornare l'immagine del profilo andando alla Home Menu e toccare il tuo profilo posto picture titolare di aggiornarlo
- You now can opt-out of an event after you accepted to be part of that event. To opt-out, andare a persone icona in basso a sinistra dello schermo di quell'evento, poi trovare il tuo nome, scorrere verso sinistra e selezionare “Decidere di uscire”
- Come impostare / cambia foto predefinito per il vostro evento da visualizzare nella schermata Home
- Consenti solo se si è l'organizzatore / creatore originale
- Vai a “Timeline View” o “user View” per vedere le miniature
- Premere a lungo sulla foto che si desidera impostare come predefinito foto
- Un menu pop-up verrà visualizzato per la selezione “Imposta come foto predefinita”
- Fatto – La tua foto principale del vostro evento sarà cambiato alla foto selezionate
- Come condividere / non-condividere foto o spostare le foto a privati
- Consenti solo se si è il proprietario delle foto o l'organizzatore
- Vai a “Timeline View” o “user View” per vedere le miniature
- stampa “Selezionare” l'opzione in alto a destra dello schermo
- Scegliere le foto che si desidera un-share (supponendo che le foto sono attualmente condividono)
- premi il ROSSO gruppo di persone icona sul fondo del verde
- Fatto – VERDE gruppo di persone icona verrà cambiato in ROSSO gruppo di persone icona
- Se si è l'organizzatore, you will see the un-shared photos on the timeline view. If you are participant, vedrete i non-condiviso foto nella vista privata
- Per condividere le foto precedenti non pubblicati o non-condivisa, fare la stessa procedura, ma selezionare il VERDE gruppo di persone icona invece di ROSSO gruppo di persone icona
- Come eliminare un evento
- Consenti solo se si è l'organizzatore / creatore originale
- Vai alla schermata iniziale
- Scorri verso sinistra l'evento che si desidera eliminare
- UN ROSSO pulsante con l'etichetta “Elimina evento” sarà mostrato
- Selezionare “Elimina evento” pulsante
- FATTO – Si prega di notare che quando l'evento viene cancellato, tutto sarà andato (Fotografie, lista degli utenti) – Si prega di prestare attenzione
- iShareMem permette di avere più “Organizzatore” for each event. All Organizers will have the ability to invite other users to the event. However, solo l'organizzatore originale o il creatore dell'evento può cancellare l'evento o impostare la foto predefinita per l'evento.
- Se si è l'organizzatore, è possibile modificare il ruolo di “co-organizzatore” a “partecipante” o da “partecipante” a “co-organizzatore” selezionando opzione di controllo utente e scorrere verso sinistra per selezionare “MODIFICARE” e modificare il ruolo.
- Qualche parola su “App Impostazione” menu
- Se non si desidera condividere automaticamente le foto che hai caricato, impostare il “AUTO SHARE” option to OFF. You can manually select which photos you want to share later on using the share/un-share steps outlined above
- Se si è l'organizzatore e desidera rivedere tutte le foto prima di pubblicarli (che significa quando altre persone sulla manifestazione possono vedere le foto) quindi impostare “SHARE EVENTO” option to OFF. You can manually select which photos to share later on using the share/un-share steps outlined above
- “SAVE Camera Image” OFF cancellerà le foto che hai preso dalla cartella foto locale dopo le foto vengono caricate con successo per il cloud storage del vostro evento