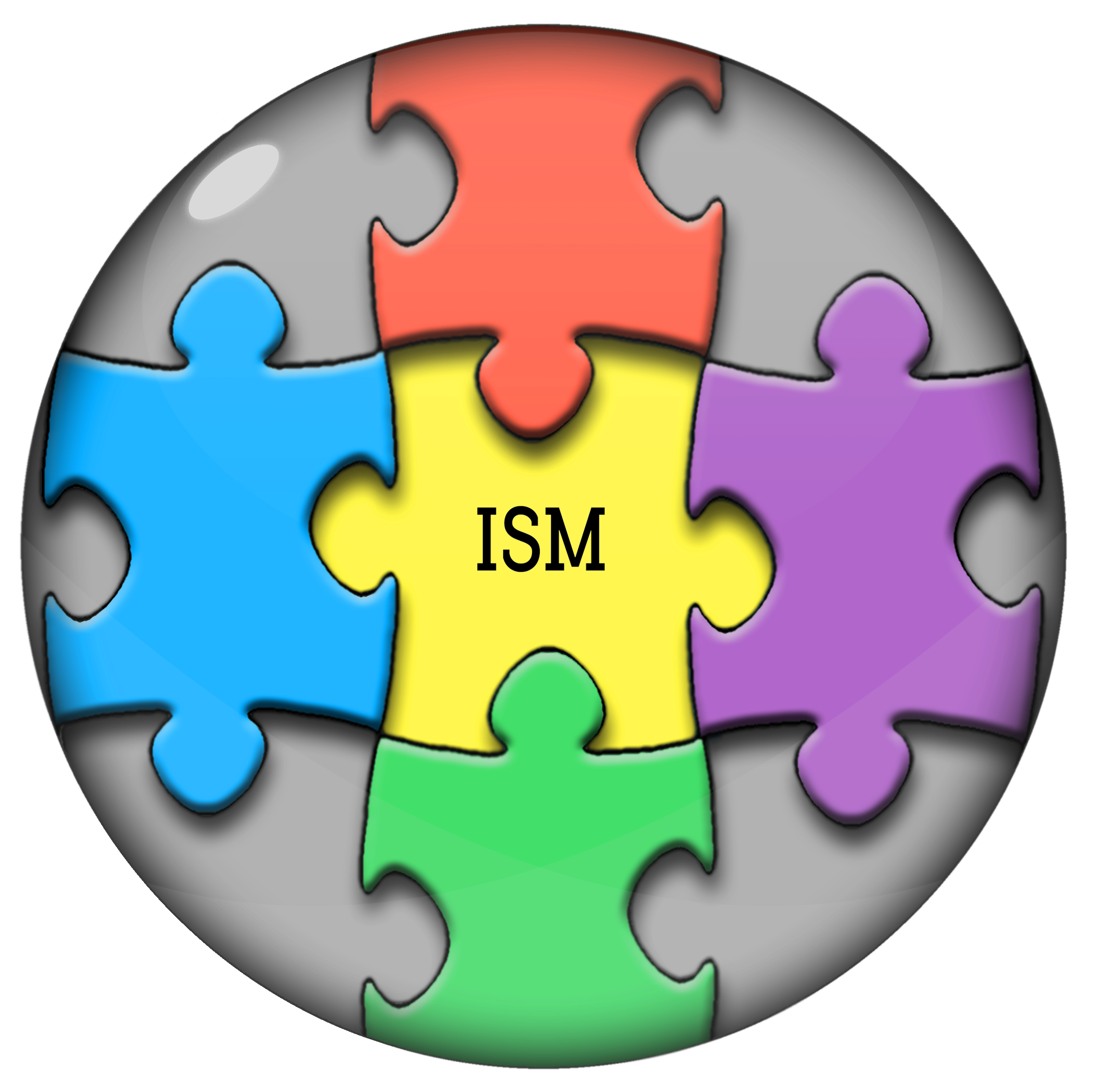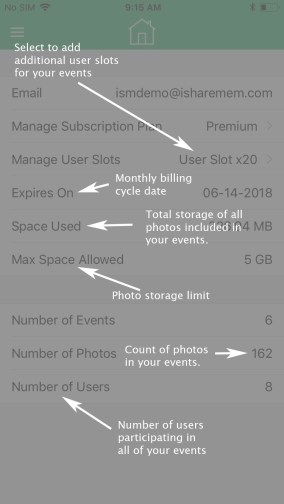iShareMem uses an opt-in process to protect the privacy of the users. All users will need to accept the invitation (through email) to the invited event(s) BEFORE they can participate in the event(s). An email invite will be sent to the users with the option to ACCEPT or REJECT the invitation
Hidden Features
- You now can edit/update your profile picture by going to Home Menu and touch your profile picture place holder to update it
- You now can opt-out of an event after you accepted to be part of that event. To opt-out, go to people icon at the bottom left of the screen of that event, then find your name, swipe left and select “Opt-out”
- How to set/change default photo for your event to be displayed on Home screen
- Only allow if you are the original organizer/creator
- Go to “Timeline View” or “User View” to see the thumbnails
- Long press on the photo that you want to set as default photo
- A pop-up menu will be displayed for you to select “Set as default photo”
- Done – Your main photo of your event will be changed to your select photo
- How to share/un-share photos or move photos to private
- Only allow if you are the owner of the photos or the organizer
- Go to “Timeline View” or “User View” to see the thumbnails
- Press “Select” option on the top right corner of the screen
- Pick photos that you want to un-share (assuming that photos are currently share)
- Press the RED group people icon on the bottom of the green
- Done – GREEN group people icon will be changed to RED group people icon
- If you are organizer, you will see the un-shared photos on the timeline view. If you are participant, you will see the un-shared photos in your private view
- To share the previous non-published or un-shared photos, do the same steps but select the GREEN group people icon instead of RED group people icon
- How to DELETE an event
- Only allow if you are the original organizer/creator
- Go to HOME screen
- Swipe LEFT on the event that you want to delete
- A RED button labeled “Delete event” will be displayed
- Select “Delete event” button
- DONE – Please note that when event is deleted, everything will be gone (Photos, user list) – Please exercise caution
- iShareMem allows to have multiple “Organizer” for each event. All Organizers will have the ability to invite other users to the event. However, only the original organizer or the creator of the event can delete the event or set the default photo for the event.
- If you are the organizer, you can change the role of “co-organizer” to “participant” or from “participant” to “co-organizer” by selecting user control option and swiping left to select “EDIT” and change the role.
- A few words about “App Setting” menu
- If you don’t want to automatically share the photos that you uploaded, set the “AUTO SHARE” option to OFF. You can manually select which photos you want to share later on using the share/un-share steps outlined above
- If you are the organizer and want to review all photos before publishing them (meaning when other people on the event can see the photos) then set “EVENT SHARE” option to OFF. You can manually select which photos to share later on using the share/un-share steps outlined above
- “SAVE CAMERA IMAGE” OFF will DELETE the photos that you took from your local photos folder AFTER the photos are successfully uploaded to cloud storage of your event